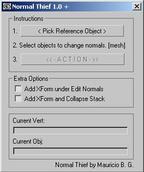|
|||||||||
|
|
||||||||||||||||||
|
|
| Want to leave us a comment about the site or in general? Click here to access the form. |
 |
|
Methods to hide mesh seams in realtime engines by: Se�n Forsyth Added on: Sat Jul 03 2004 |
|
| Page: 1 2 3 4 5 6 7 8 | |
Method 1: Keeping the normals First way According to the Max help, this can be done by breaking up your mesh, selecting all the parts and then applying an Edit Normals modifier and selecting the normals across the seam, and then just hitting Unify. This has never worked for me. If someone knows why, I'd love to hear. I can only presume it's a bug in Max 6... If this worked, these other workarounds wouldn't really be necessary. Second way The next way to do this is the easiest by far, and also the quickest for setting up. In order to do it, you will need a script written by Maurizio B.G. The script is called Normal Thief 1.0, just do a search for Normal Thief and you should find it at that link. Now to use it... Install it, and launch it with Max script in the Utilities tab. You should get the following dialog:
Click on image to view larger Now we need to duplicate our original mesh, and cut it up by selecting faces and detaching them as we see fit. The important thing here is that these meshes do not move away from their original location in the scene, (they should still be located directly on top of the original mesh) Once done, we click on |
Best viewed in 1024x768 or higher,
using any modern CSS compliant browser.