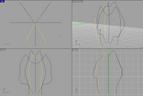|
|
 |
You will have to click where you need the pivot to be. The pivot in this case is at the center of all the splines. Figure.5 shows the aftermath of mirroring twice, once for each side.
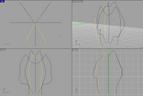
Figure.5
Now that you have all of the splines drawn you can now choose a method of building a surface. There are several ways to do this but for what we have done so far in this situation it would be best to use the loft tool.
To access the loft command simply type Loft into the command line and press Enter. You can either have all of your splines selected before entering this command, or select them after entering the command.
Once your splines are selected press enter and you should see a loft dialog box pop up. Figure.6 shows the settings that have been used in this case. Below are some explanations on what the settings do in the loft dialog.

Figure.6
The terms and buttons of the Loft dialog box
Closed Loft: closes the surface (In this case we do not want to use this.)
Shaded Preview: When quick shade is activated, it shows the current loft in progress in a shaded view.
Do not simplify: Uses the current set of points on a spline to determine where isoparms will be located.
Rebuild with **: Rebuilds a surface using ** number of isoparms (** is a number you indicate).
Style: Determines how your surface will be generated. Normal builds it with normal tightness and so on, while straight sections build a surface with straight sections at each isoparm. The splines are set in different colors for ease of understanding.
After completing the loft you should have a renderable surface for the torso. Now we can go model the lower body.
|
 |
|
|